[vc_row chor=”features” content_aligment=”center” css=”.vc_custom_1631540729382{background-color: #4a3de4 !important;background-position: center !important;background-repeat: no-repeat !important;background-size: cover !important;}”][vc_column css=”.vc_custom_1484565818548{background-position: center !important;background-repeat: no-repeat !important;background-size: contain !important;}”][vc_empty_space][vc_column_text]
TUTORIAL – HOW TO MAKE A VISUAL PODCAST WITH LiLiCAST
[/vc_column_text][vc_empty_space css=”.vc_custom_1631540744732{background-color: #4a3de4 !important;}”][/vc_column][/vc_row][vc_row][vc_column][vc_column_text]
Home page (the overview)
[/vc_column_text][vc_empty_space height=”20px”][vc_row_inner][/vc_row_inner][vc_column_inner width=”1/4″][/vc_column_inner][vc_column_inner width=”1/2″][/vc_column_inner][/vc_column][/vc_row][vc_row][vc_column width=”1/6″][/vc_column][vc_column width=”1/3″][vc_empty_space][vc_column_text]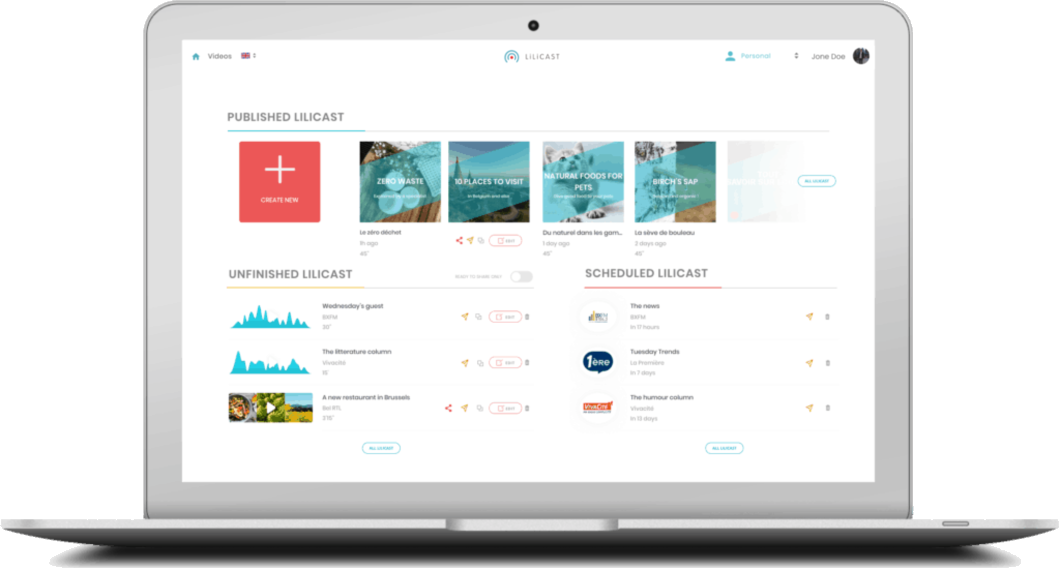
You find a red plus button to create new LiLiCASTs.
You can find your existing LiLiCASTs under the following three sections depending on the stage of the creation of your podcast.
Scheduled LiLiCAST brings you to the LiLiCASTs that you have planned.
In Unfinished LiLiCAST, you find the LiLiCASTs that are in the process of editing.
Published LiLiCAST shows you the LiLiCASTs that you have downloaded or shared.
[/vc_column_text][/vc_column][/vc_row][vc_row css=”.vc_custom_1589209048729{background-color: #ffffff !important;}”][vc_column][vc_empty_space height=”20px”][vc_empty_space height=”20px”][vc_column_text][/vc_column_text][/vc_column][/vc_row][vc_row css=”.vc_custom_1631540761977{background-color: #4a3de4 !important;}”][vc_column width=”1/6″][/vc_column][vc_column width=”1/3″][vc_empty_space][vc_empty_space][vc_column_text css=”.vc_custom_1589465953286{margin-right: 10px !important;margin-left: 20px !important;}”]
1. ADD AUDIO
Once you have created your new LiLiCAST by giving it a title and adding tags, you will find yourself on the preview page.
To begin the creation of your podcast, you will need to add audio.
You can either add it on the app by uploading an MP3 file from your devicwe, or you can record it at the spot.
Recording your audio is easy – you press the red record button, and start talking. [/vc_column_text][/vc_column][vc_column width=”1/3″][vc_empty_space][vc_empty_space][vc_column_text]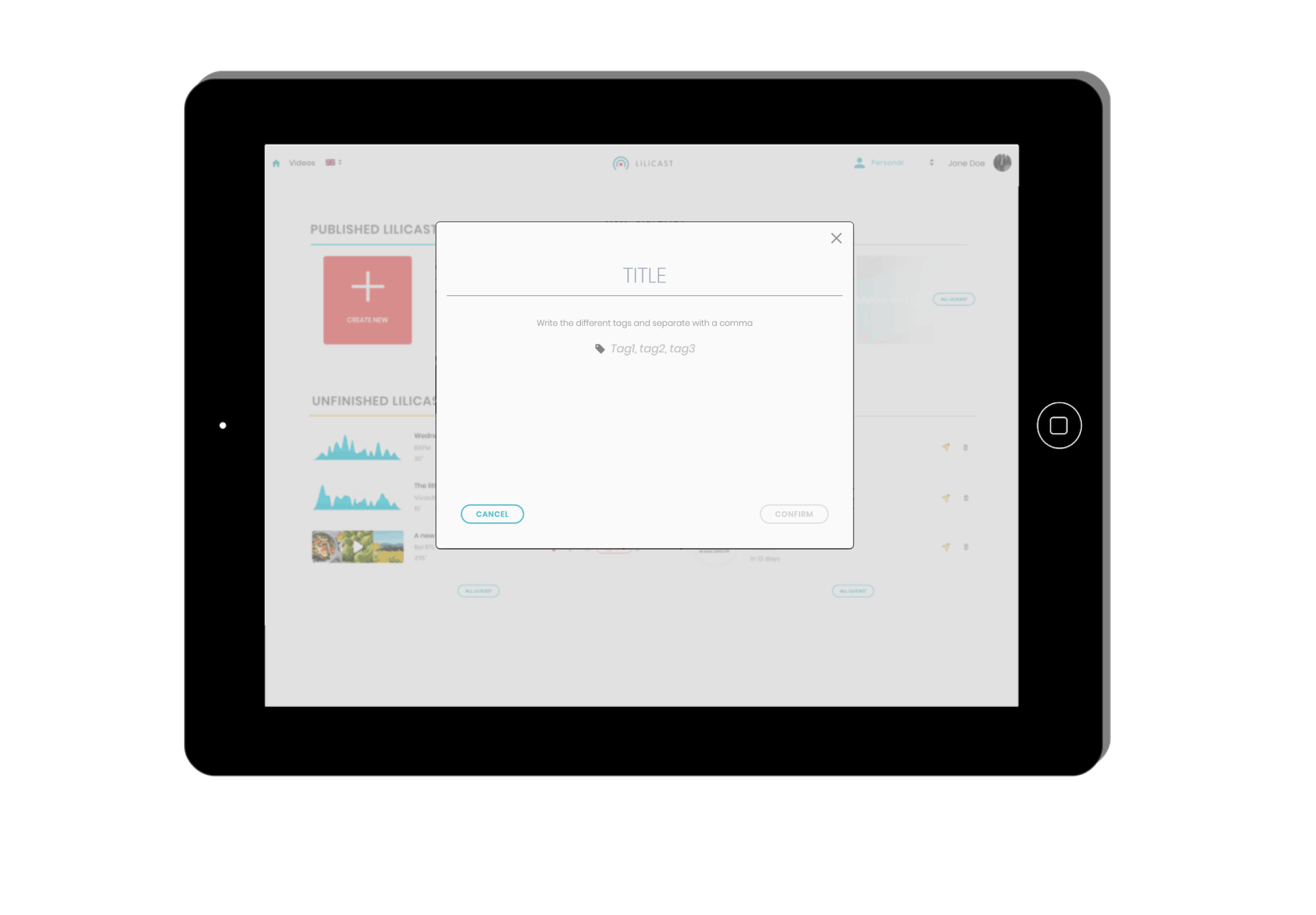
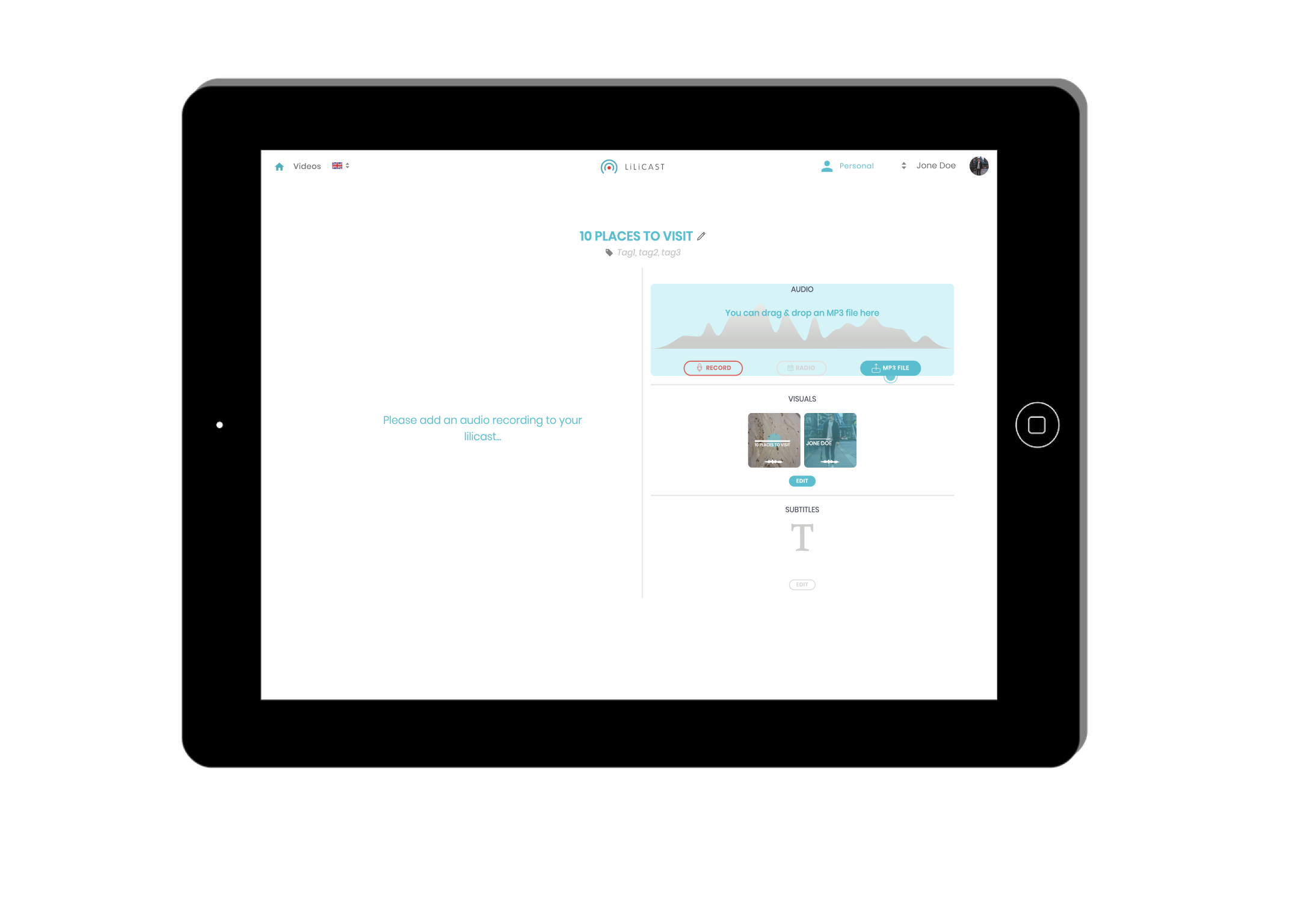
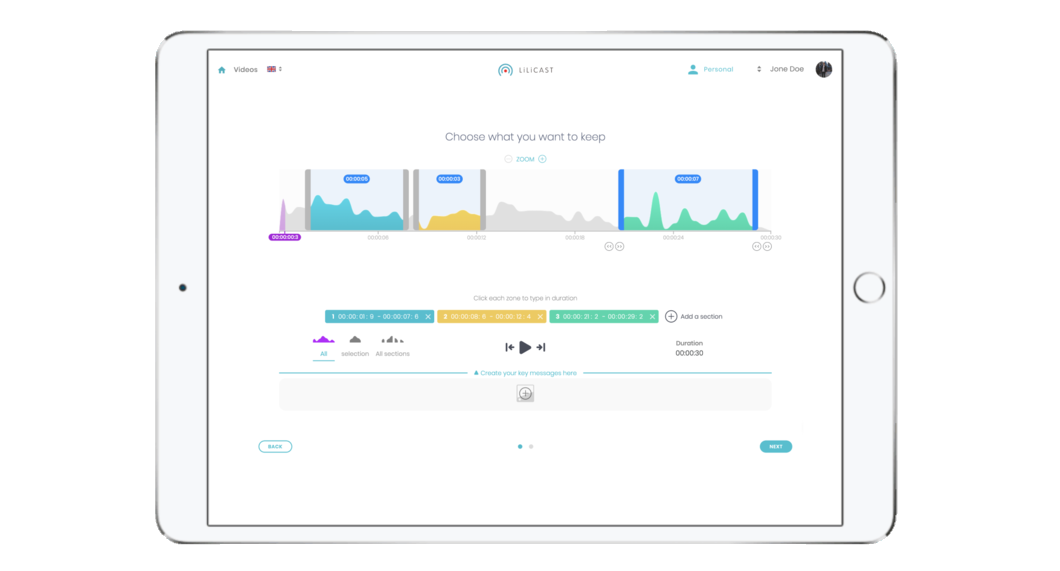
2. EDIT AUDIO
Once your recording is ready, the next step is editing your audio.
By sliding the wave and moving the blue bar, you will be able to trim your audio by deciding when your recording starts and ends, and you can also add sections. This way, you can keep only the best parts of your recording, and delete the parts that you don’t want to be part of your podcast.
You can also add an intro and an outro, as well as a background track to your audio.[/vc_column_text][vc_empty_space][vc_empty_space][/vc_column][vc_column width=”1/3″][vc_empty_space][vc_empty_space][vc_column_text css=”.vc_custom_1589465826969{margin-right: 20px !important;}”]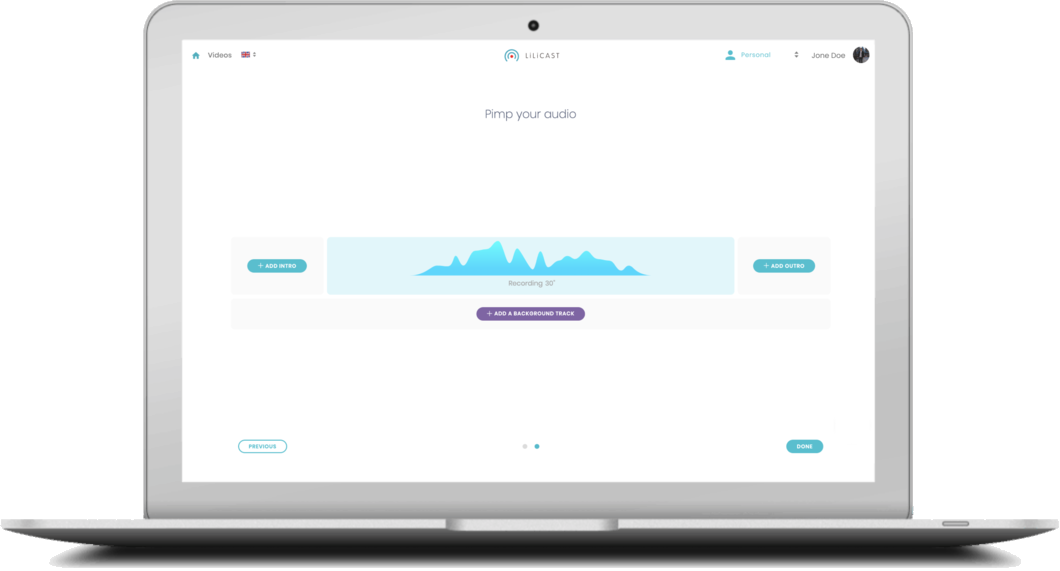
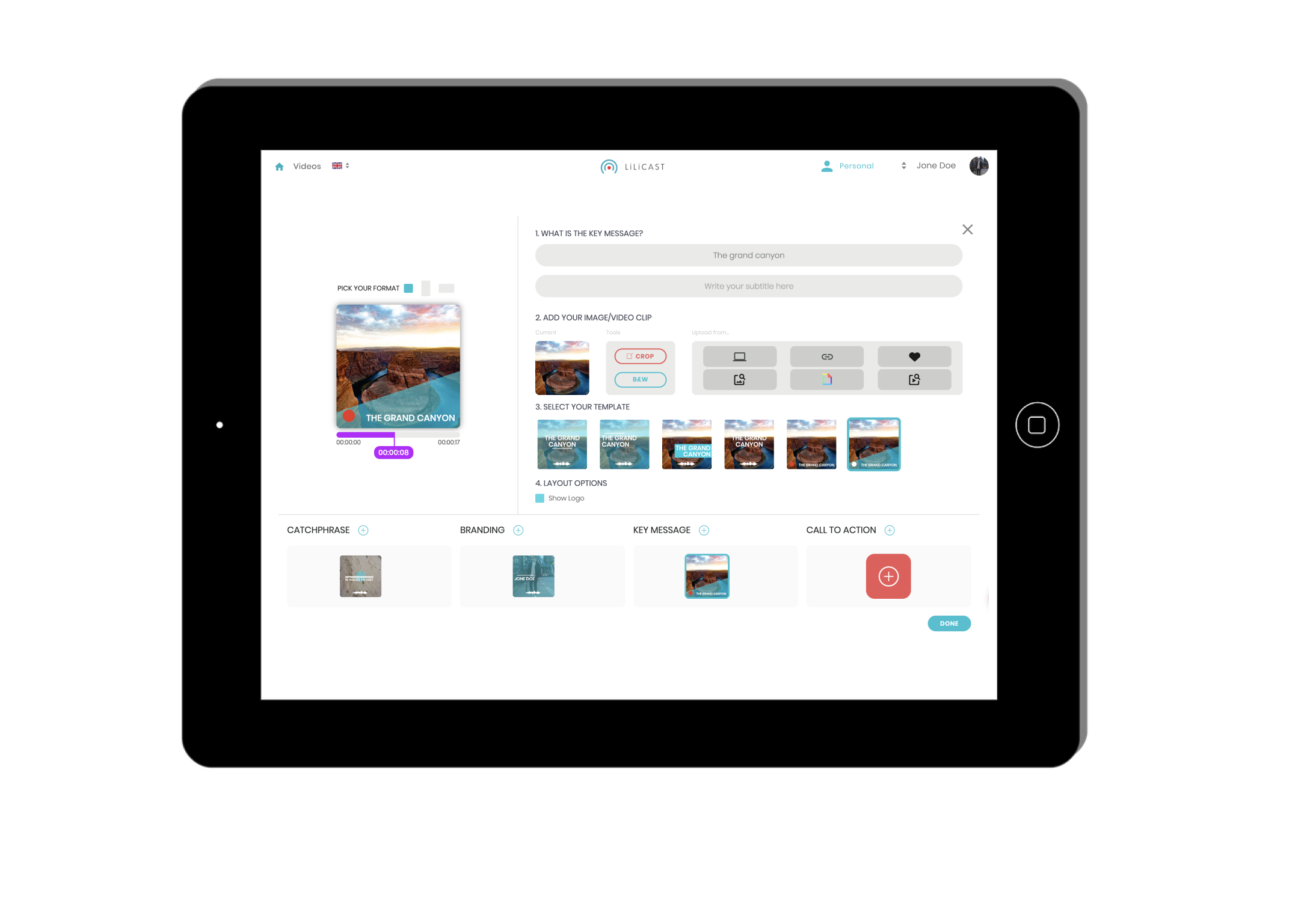
3. ADD VISUALS
After editing your audio, it is time to make it into an animated podcast. You can add visuals – pictures, catchphrases, GIFs, videos… whatever you want in order to make your podcast alive.
You will be able to use images from an image library integrated into LiLiCAST, and GIFs from Giphy, reuse your previous slides, or upload pictures from your device.
To add a new visual, just click the plus button.
You will be able to decide how long each slide lasts – you can add a duration in seconds, or set the times that you want each slide to appear.[/vc_column_text][vc_empty_space][/vc_column][vc_column width=”1/3″][vc_empty_space][vc_empty_space][vc_empty_space][vc_empty_space][vc_empty_space][vc_empty_space][vc_column_text]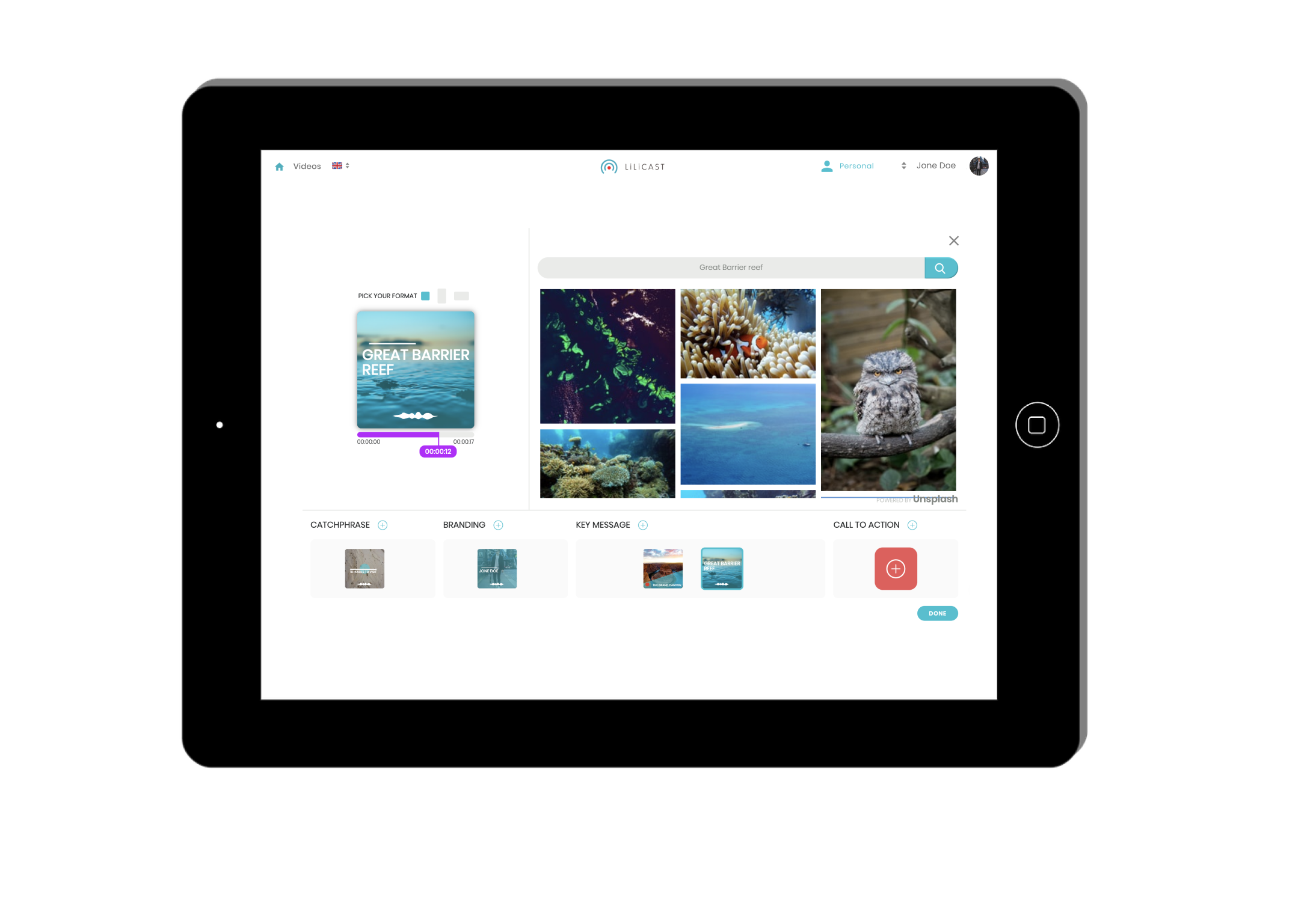
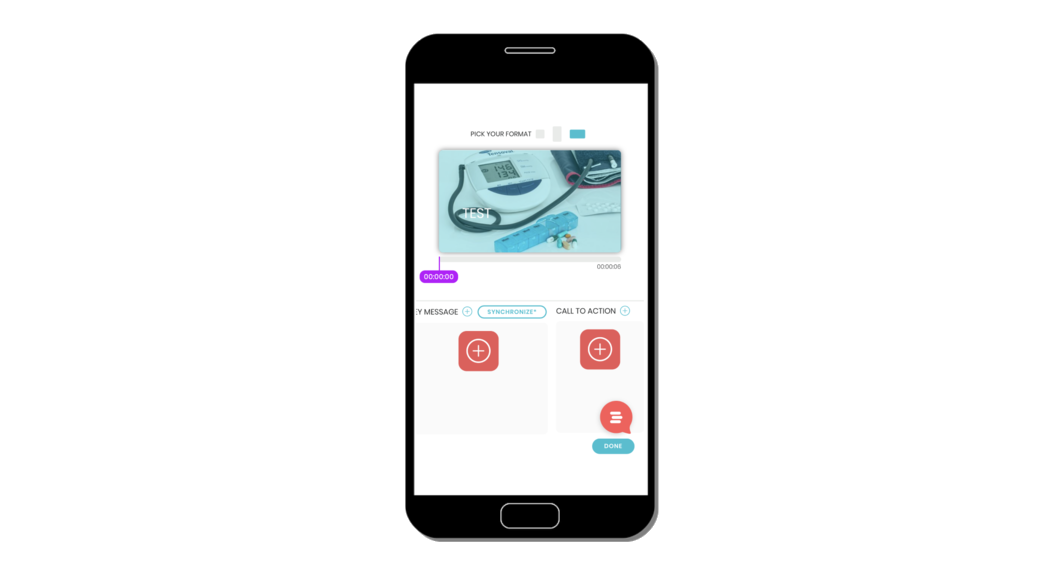
4. CHOOSE FORMAT
You can also choose the format for your LiLiCAST.[/vc_column_text][vc_empty_space][vc_column_text]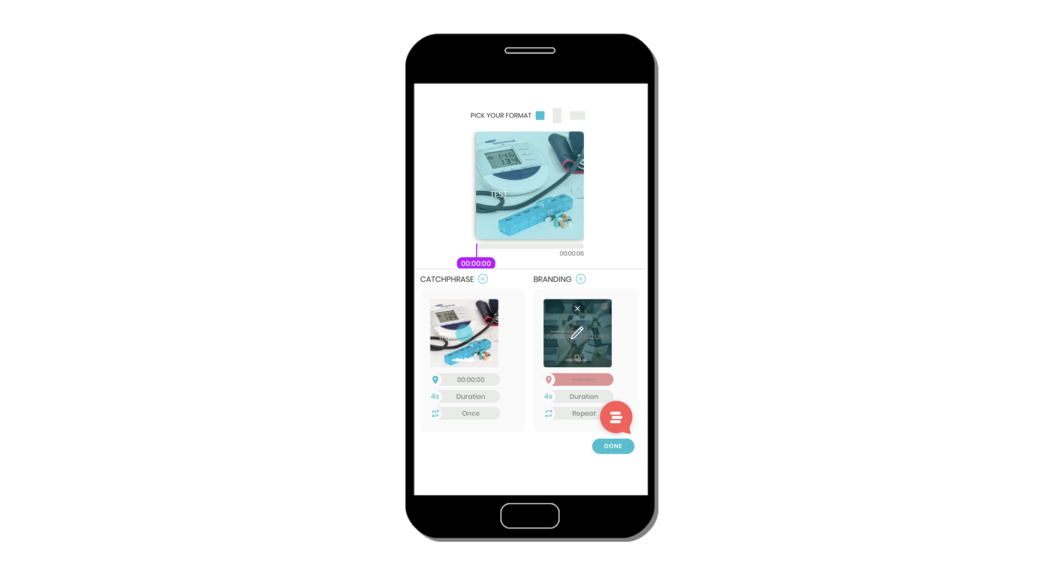
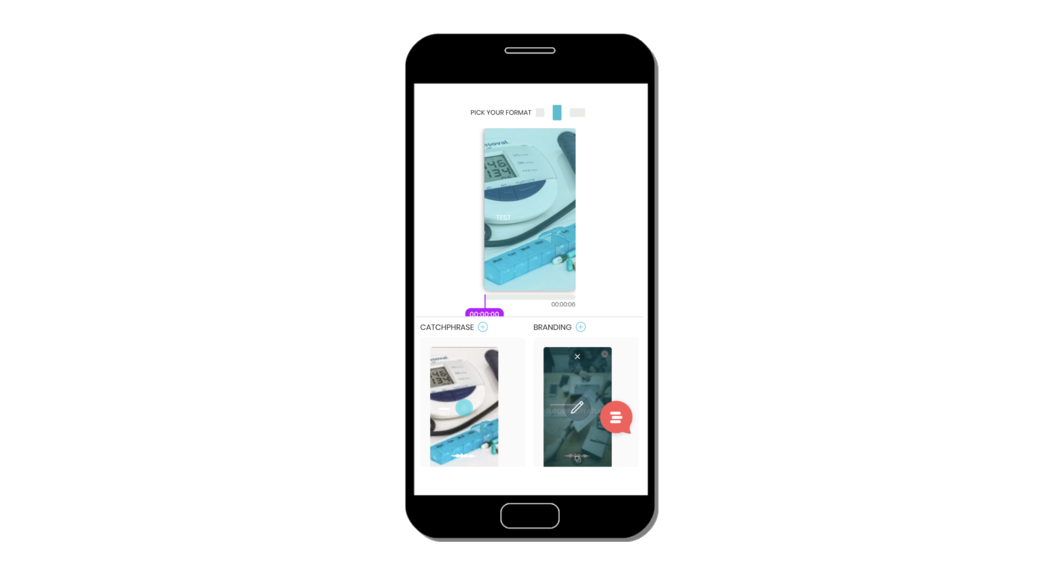
5. PREVIEW & FINALIZE
When your LiLiCAST is ready, just click “done”.
You will be able to preview your animated podcast, and if there’s anything you want to change, you can always go back to editing your audio or visuals.
Once you are satisfied with the end result, you need to finalize your LiLiCAST. This might take a couple seconds, and once it is finalized, you will be able to publish and share it.[/vc_column_text][vc_empty_space height=”20px”][vc_empty_space height=”20px”][/vc_column][vc_column width=”1/3″][vc_empty_space][vc_empty_space][vc_column_text]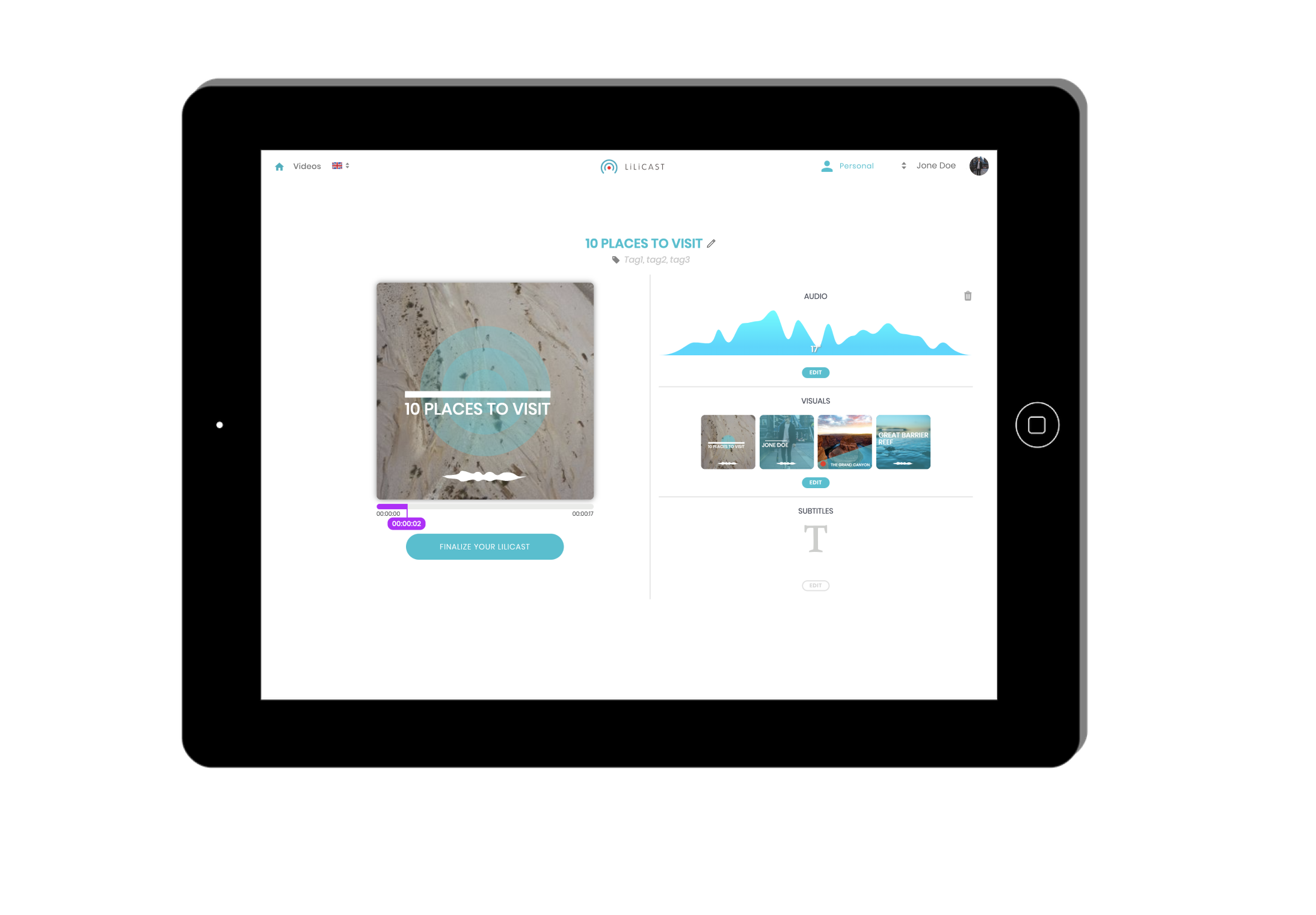
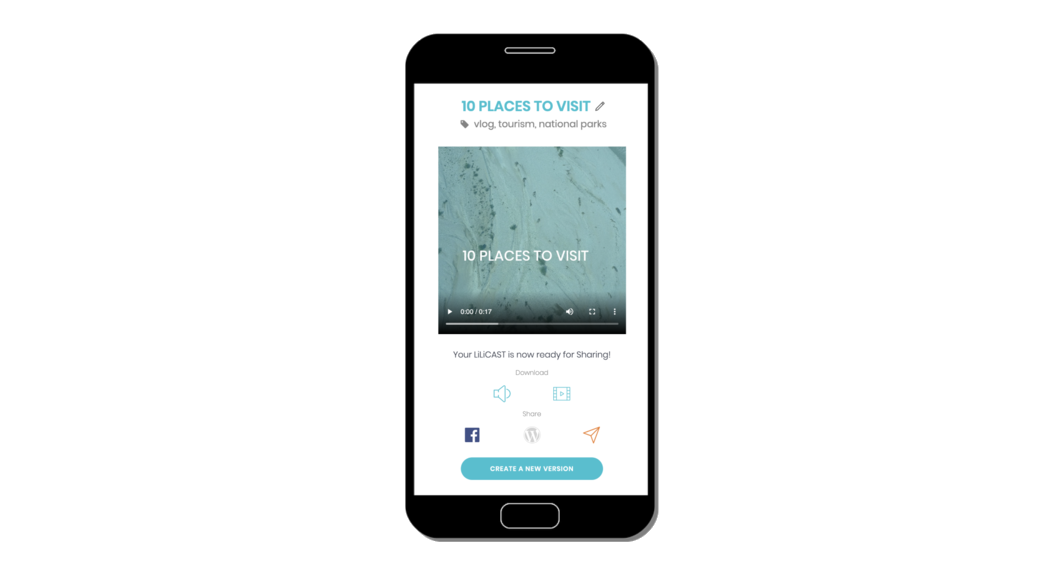
6. SHARE YOUR LILICAST
You can either share it directly from the app to Facebook and your WordPress website, or download it on your device and then publish it on all of your other social networks.[/vc_column_text][/vc_column][/vc_row][vc_row css=”.vc_custom_1631540792920{background-color: #4a3de4 !important;}”][vc_column width=”1/3″][/vc_column][vc_column width=”1/3″][vc_empty_space][vc_column_text]
If you feel like you’re ready to use LiLiCAST like a pro but have any questions, check our help center.
You have questions, we have answers.
[/vc_column_text][vc_empty_space][vc_empty_space][/vc_column][/vc_row]
